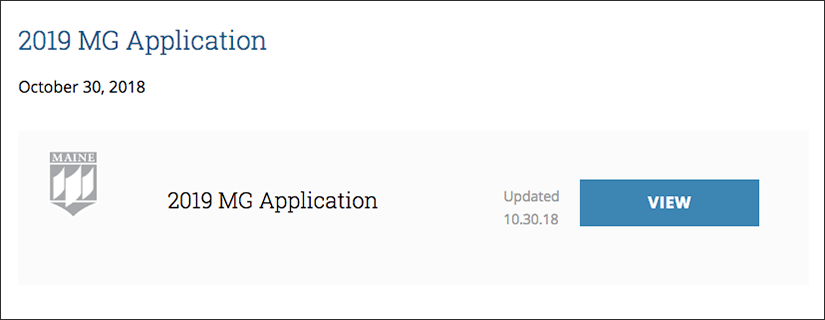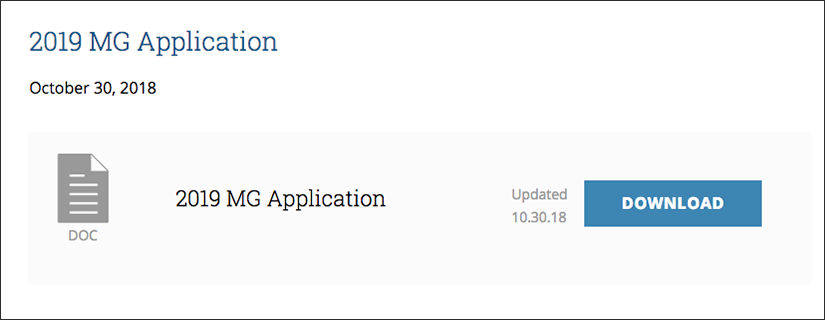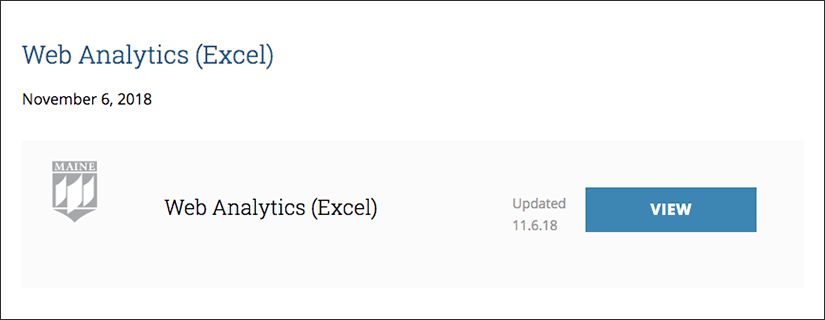How to upload a PDF or Word Docs as a Resource
UMaine’s new web theme prevents you from uploading files larger than 3M to the Media Library. Using the Resource feature allows you to upload PDFs, Word docs, and Excel files, which are often larger than 3M.
PDF as a Resource:
For an example, see the Eating Well Newsletters page under the Food & Health/Nutrition Education section of the Cooperative Extension website, the first newsletter listed in the table: Summer 2018 PDF.
- On the Dashboard, go to Resources/Add New to open the editing window to create a new resource entry.
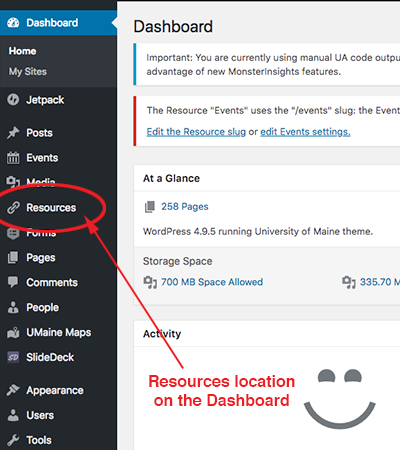
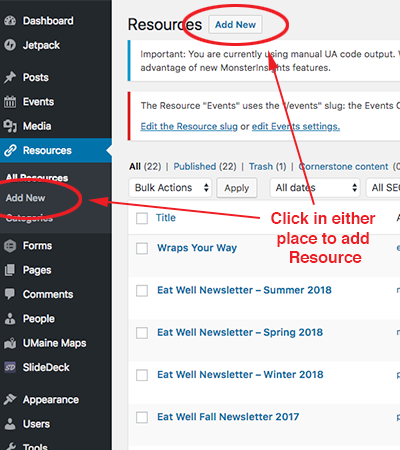
- Type in the title of the document/resource in the “page title” box just above the toolbar.
- No text necessary in the text block space.
- Collapse the Yoast SEO window on the left-hand side of the page by clicking on the triangle in the upper right-hand corner of that block, to make it easier to scroll down to the space where you upload the file.
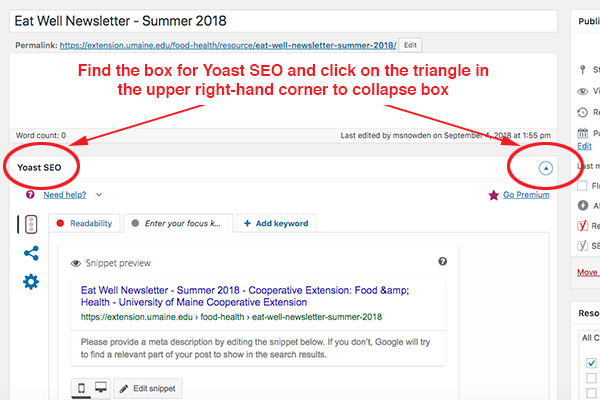
- In the Location block, go to the second field, down, Upload a Document, to choose a document from your computer.
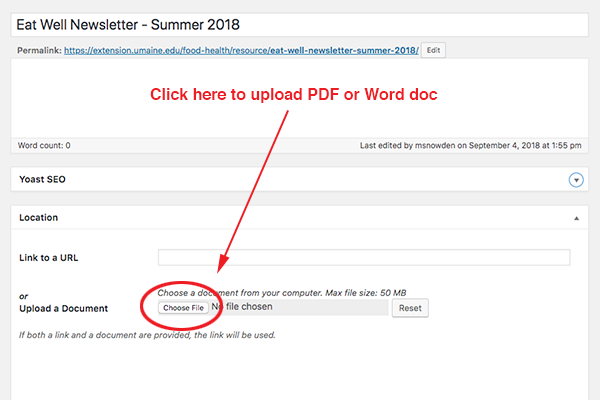
- Click the Choose File button.
- Once you’ve selected the file in the browser window, hit Open, this will upload the file.
- Press the Publish button in the Publish box on the right-hand side.
- Below the Publish button, select a category for the resource in the Resource Category box. In this example, Newsletters is chosen.
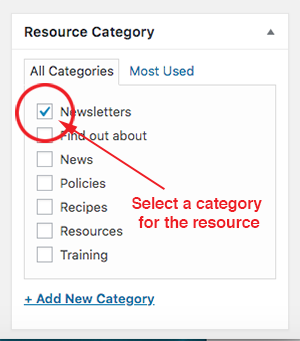
- Publish, again.
- In the top black bar, press on the words View Resource, this will bring you to a titled page with either a PDF or Word doc icon, the title of the Resource and a Download button.
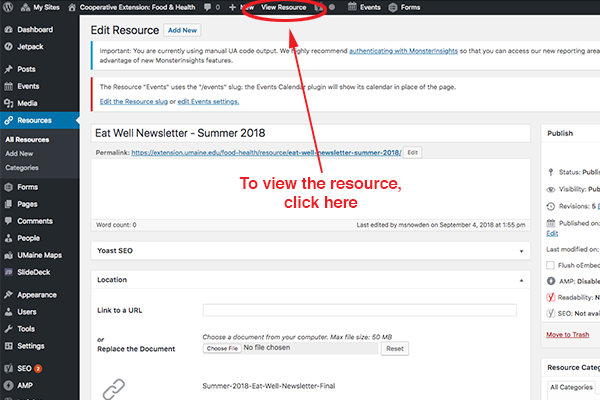
- Linking to the URL of this Resource page will allow you to replace the document in the future with an updated document, without the need to update your link(s) to the Resource page. (For detailed instructions, see Steps 2-5 below for Word Docs as a Resource.) Alternatively, press the Download button, to open up the Resource in the browser window.
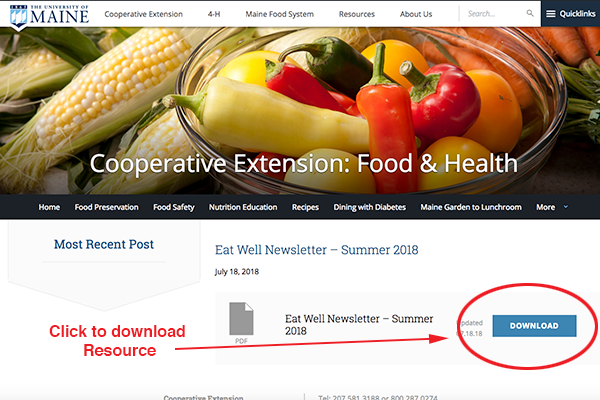
- Select all of the URL and copy the URL.
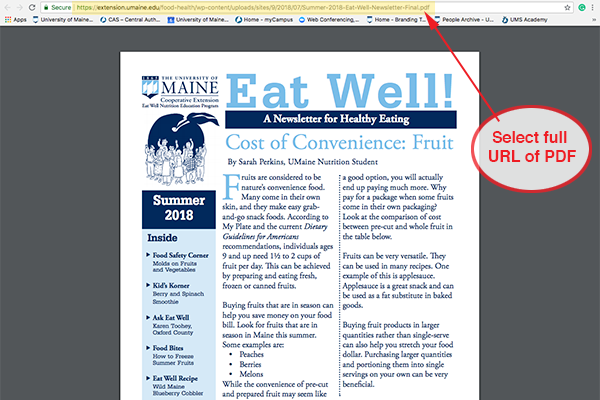
- Go to the Page or Post where you will need to link the resource to text.
- Select text and using the Link tool, apply the URL link to the text.
Word Doc as a Resource:
- Follow Steps 1-11, under PDF as a Resource instructions.
- When you View Resource, rather than downloading and using the URL from the document window, copy the URL address directly from the top of the View Resource page.
- Go to the Page or Post where you will need to link the resource to text.
- Select text and using the Link tool, apply the URL link to the text.
- When the user clicks to go to the URL, they can click on the View or Download button to download the Word document.
Why the Different Icon and Wording on the Button for Word Resource?
Word files with a “doc” extension into Resources result in a “View” button (with the UMaine logo on the left)
Word files with a “docx“ extension result in a “Download” button (with a “DOC” icon on the left).
Both buttons act the same way: they download the Word file to the user’s computer.
Excel File as a Resource:
- Follow Steps 1-11, under PDF as a Resource instructions.
- When you View Resource, rather than downloading and using the URL from the document window, copy the URL address directly from the top of the View Resource page.
- Go to the Page or Post where you will need to link the resource to text.
- Select text and using the Link tool, apply the URL link to the text.
- When the user clicks to go to the URL, they can click on the View button to download the Excel file right to the user’s computer.